フリーのDTMソフトMusic Studio ProducerでMIDIの打ち込みと使い方の解説 ドラムパターンに合わせてギターの練習をしよう!
Music Studio ProducerでMIDIの打ち込みをしてドラムパターンに合わせて練習しよう
エレキギターの練習と言えば主に一人で黙々とするものだよね。
曲に合わせたり、難しいところを繰り返し練習したり、中にはスケール練習やアドリブで弾いたりする人もいるよね。
曲に合わせる場合はいいんだけど、それ以外だとどうしてもリズムがおろそかになってしまう。
だからフレーズやスケール、アドリブの練習もできれば何かのリズムに合わせてやりたいところ。
メトロノームでも悪くないんだけど、ロックギターするならやっぱりドラムパターンに合わせたいよね。
そこで!フリーのDTMの打ち込みソフトを使ってドラムパターンを作って、それに合わせよう!という話。
ひとつでも作っておくだけで、テンポ調整しながらドラムに合わせてギターの練習できるし、これはすごくおすすめの練習方法だよ。
別に作曲するほどの事じゃないからすぐできるし、DAWやDTM、打ち込みソフトの使い方としてもここで覚える簡単な操作方法だけでも、後々作曲したりまともに打ち込みする時に活かせるから、
DAWを使った事あるけどややこしいからやめたって人ももう一度やってみてよ。
ここではMusic Studio ProducerというDTMのフリーソフトを使って説明するけど、基本的な使い方はこういうDTMソフトは大体同じだから、他のソフト使うにしても参考にしてもらえると思うよ。
目次
DAW・DTMの打ち込みとは
こういうDAW・DTMソフトの使い方をホントに全く知らない人でも出来るように全部説明していくよ。
だからそんなの分かってるよって人は適当なところまで飛ばしながら読んでよ。
逆に全く知らないって人にはDTM打ち込みソフトの使い方の超基礎入門として参考にしてもらえるかな。
DTMの打ち込みと言うのは、簡単に言えばパソコンを使って楽譜に音符を載せていって、それを音楽として再生してくれるもの。
パートごとにギターやベース、他にもピアノやたくさんある音色を選んで同時に再生できるよ。
今回やりたい事はドラムのバスやスネアを音符のように載せていって、ズッタンズッタンと再生させようって事になるね。
Music Studio ProducerはそのDTMの打ち込みができるソフト。
もちろん打ち込みだけじゃなくほかにも色々できるよ。
この辺の話はフリーで始めるDTM・DAWでも書いてるから、打ち込み以外の編集とかもやりたいなら参考にしてよ。
フリーのMIDIシーケンサーを用意しよう
誰でもすぐにできるようにフリーのDTMソフト、Music Studio Producerを使って使い方を順番に説明していくよ。
ただ、ギターやバンドで使う機材の中にはソフトが付いてる場合も多いんだよね。
こういうソフトって使い方を覚えるのに苦労するから、もしそういうソフトを持ってるけど使ってない場合は、そっちを使う方がいいかも知れないよ。
でもそれで全然分からないからや〜めたって事になるくらいなら、ここで説明するMusic Studio Producerでもう一度やって、使い方を参考にしてみてよ。
バンドでもソロでも打ち込みできる方が絶対に得だからね。
 まずは以下の公式サイトからMusic Studio Producerをダウンロードしなくちゃね。
まずは以下の公式サイトからMusic Studio Producerをダウンロードしなくちゃね。
Music Studio Producer (ダウンロードページ)
シェアウェア版とかもあるけど、とりあえずはフリーのProducerを選んでダウンロード。
そこのすぐ下に、Music Studio 取り扱い説明書 というのもあるから一緒にダウンロードしておく方がいいよ。
作者が日本人だから説明書も日本語だし、こういうフリーウェアとしては、凄まじいほど詳しく細かく使い方を解説してるから、絶対にある方がいいね。
ただ、DTMソフトを使うのが初めてだとどこを見たらいいのかさえ分からないと思うから、見るのはまた今度でいいよ。
上記それぞれをデスクトップなど自分が分かる場所に保存。
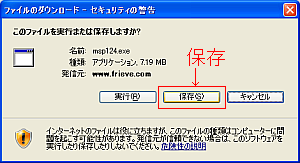
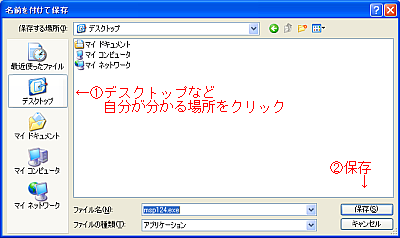
Music Studio Producerのインストールと準備
先に説明書の方から言うと、msmanual.lzhというLZH圧縮になってるから、Lhaplusなどの圧縮・解凍のできるフリーウェアで解凍しておこう。
この辺は今はスルーでもいいし、詳しい説明は省くね。
もっと詳しい使い方を知りたいって時が来たらその時は説明書が参考になると思うよ。
じゃあ本題のMusic Studio Producerのインストールにいこう。
これはmspp124.exe(数字は今後変わる場合も)という実行ファイル形式だから、ダブルクリックするとインストールが始まる。

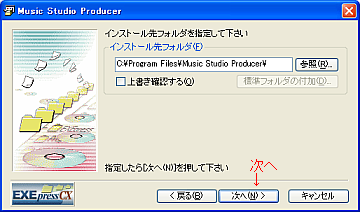

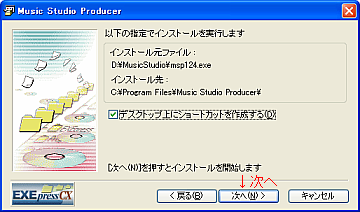
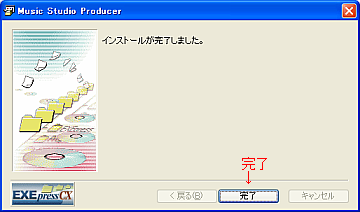
Music Studio Producerの起動と初期設定
手順通りインストールが終わるとデスクトップにMusic Studio Producerのアイコンが出来てるからダブルクリックして起動しよう。
初めて起動させると初期設定のウィンドウが出てくる。
どんなソフトでもこういうの出るけど、正直面倒だよね〜。
かといってキャンセルして後から困る事もあるけどね。
大体は後から設定可能だし、とりあえずここは何も考えずにOK・OKと進んで完了しとこう。
そうそう、パソコンで音が出るか先に確認しておいて。
今のWindowsであれば変なことさえしてなきゃ、音が出ればMIDIも出るからね。
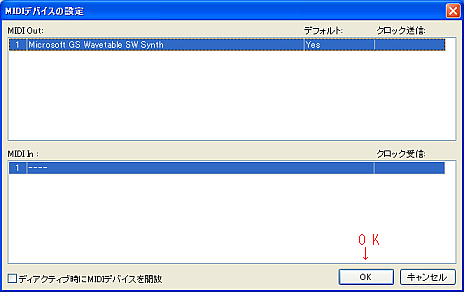
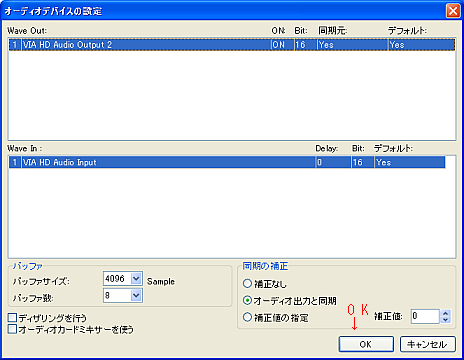
Music Studio Producerの使い方 - トラックの設定
Music Studio Producerの起動画面。
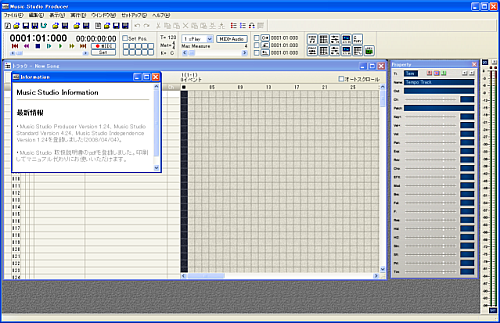
ようやくにしてここからが本番。
ひとつずつ順番に使い方を説明していくよ。
パッと見てこの画面、わけが分からないよね。
ワードみたいに文字打って印刷すりゃいいって話なら説明なんてなくてもできるけど、DTMやDAWソフトはホンット、見ただけだと使い方が全然分からない。
と言っても、Music Studio Producerの使い方は市販品など他の打ち込み系ソフトとほとんど同じ感じだから、過去にそういうソフトを使った事のある人なら直感でもできるのはすごく助かる。
余計な事は後からでもできるから、最低限の事だけしながらドラムパートを打ち込んでみよう。
Music Studio Producerのウィンドウの中にいくつかのウィンドウが表示されてるよね。
ここで打ち込み以外に重要なウィンドウが「トラックウィンドウ」。
トラックって何?と思うだろうから簡単に説明すると、楽器のパートに当たるね。
ここにドラムの他、メロディーラインやギター、ベースなんかを設定する。
この辺の使い方はやれば分かるしとりあえず設定してしまおう。
トラックウィンドウ以外はとりあえず×押して消してもいいよ。
後からメニューの「表示」や「ウィンドウ」のところから出せるしね。

まず、トラックウィンドウの上の方に7個ボタンが並んでるよね。
ここの右端の「Patch Vol Pan」のボタンを押しておいて。
すると、下側にPatch・Vol・Panという項目が現れる。
押すたびに出たり消えたりするから、設定しない時は消しておいてもいいね。
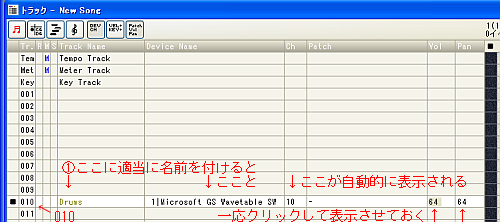
次に左側に001〜と番号が書いてるよね。
ここの010のところの右側の「Track Name」というところをクリックしてみて。
すると文字が打てるようになるから、適当に名前を付ける。
これは後から見て分かるようにドラムならドラム、ギターならギターといった感じで付けるといいね。
面倒だったらわざわざ入れなくてもいいよ。
今回は一応Drumsと入れておいた。
そうそう、010で設定したのかはなぜかって言うと、基本的にMIDIでの10CHはドラムセットなんだよね。
このソフトの場合、トラックの010が自動的に10CH、つまりドラムになるんだよね。
大体どのソフトでも10CHはドラムじゃないかな。
もしドラム以外の音色のパートの打ち込みをするなら、001でも002でも好きなところに入れるといいよ。
・ 「Patch」のところをクリックすると、どの音色(ギターとかピアノとか)にするか設定するウィンドウが出るよ。
でも今回は必要ないからパス。
・ 「Vol」のところはVolume、つまり音量だね。
他のトラックにパート入れるなら使うんだけど、今回はドラムしか入れないからこれもパスでいいよ。
・ 「Pan」は左右の音量バランスね。
これも他にパート入れたり、ギターパートをふたつに分けてパンで振ったりするんだけど、今のところは用無しだからパスでいいよ。
これで一応最低限の設定は終了!
いよいよホントに本番のドラムの打ち込みにいこう。
Music Studio Producerの使い方 - ピアノロールで打ち込み
上では分かりやすいようにDTMの「楽譜で打ち込み」って書いてたけど、ホントは「ピアノロール」というので打ち込みするんだよね。
DTMソフトによっては楽譜での打ち込みもできるんだけど、ピアノロールの方が速いし便利だよ。
ピアノロールの使い方さえ分かれば打ち込みそのものについては一通りできるよ。
それじゃあトラックウィンドウのどこでもいいから、右クリックしてみて。
その中に「ピアノロール」というのがあるからそれをクリック。
すると、左側にピアノの鍵盤と、エクセルのシートみたいなのが出てきたよね。
打ち込みはここの鍵盤を見ながら、シート(ピアノロール)に音を置いていくわけ。
ここで試しに鍵盤をクリックしてみて。
実際にどんな音が出るか確認できるよ。
一応言っておくと、トラックウィンドウの010の左に■と表示されてるでしょ。
これはそのトラックを選択してるって事ね。
ギターやベースのパートも入れた場合に再生や編集する時にこのチェックを切り替えるわけね。
今回はドラムセットだから、鍵盤をクリックすると音程じゃなくドラムのタイコの音がなるはず。
押す場所によってシンバルだったりタムだったり何の音だっていう打楽器の音だったりするよ。
ギターやピアノを選んでると、その音色でドレミ〜と言うように音が出るんだけど、ドラムセットの場合、鍵盤を押して出る音は打楽器の種類というのは覚えておいて。
つまり、スネアを鳴らす場合、スネアの音程で、ピアノロールに打ち込めばいいってわけ。

じゃあ音を置いてみよう。
その前に、ピアノロールウィンドウの上に音符の書かれた「入力モードボタン」ってのがあるからそれをクリック。
押すたびに「入力モード」がオンオフされるよ。
これがオンになってる時だけピアノロールへ入力ができる。
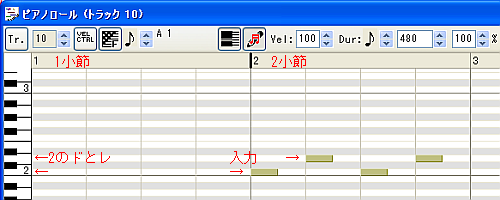
鍵盤に2とか3とか数字が書いてあるんだけど、これはMIDIで言うところのオクターブで、数字が大きくなるほどオクターブも上がる。
ドラムセットの場合は大体が2のあたりに集まってるよ。
ちょっとややこしい話するけど、MIDIの音ってMIDI音源によって聞こえる音が全然違うんだよね。
だからバスドラムの音がスネアぽかったり、スネアがタムぽかったりする。
MIDIで作曲するならそこもちゃんとする方がいいんだけど、自分の練習用なら好きな音でやればいいし、本格的にDAWで録音する場合でも「データ」ではなくその「音」になるわけだから、好みの音でいいと思うよ。
今回は俺の環境ではドがバスドラム、レがスネアっぽかったからそういう事で話進めるけど、これも自分の好みに合わせて変更してよ。
鍵盤の2のドがバスドラム、2のレがスネアとして、ピアノロールの音を出したいところでクリックすると音が置ける。
ここで注意したいのが、一番最初の1小節は開けておこう。
あとで触れるけど、ここに命令入れたりするんだよね。
だから今回は、2小節目の頭から入れるね。
ドラムスティックとかでカウント入れるならその分も開けておく方がいいよ。
まずバスドラムを2小節目のドの位置をクリックして入力。
するとセルの半分くらいの色が変わる。
もし間違って違うところに置いた場合は、それをクリックしてからDeleteキーを押したら消せるよ。
このセル1つは1拍に当たるから、半分って事は8分音符って事ね。
16分音符にしたい時は上の音符のところを調整する。
とりあえず今は使わないから、次に3拍目をクリックしてもうひとつ音を置く。
同じ要領で2小節2拍目のレの位置をクリックしてスネアを入れて、4拍目も同じように入れる。
これで1小節完成!
めんどくせ〜って思うからも知れないけど、コピペできるから複製はあっという間にできるよ。
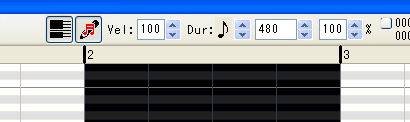
小節をコピーする時は小節が書かれているところの2〜3までをドラッグ。
ドラッグ後、離すと黒いところが元に戻るけどそれで選択できてるから大丈夫。
後はやりやすい方法で、上のツールバーのコピーボタン使ってもいいし、Ctrl+Cでコピーしてもいい。
次に貼り付けで、小節が書かれているところの3をクリック。
その後貼り付けボタンでもいいし、Ctrl+Vで貼り付けてもいいよ。
すると3小節目にもさっきのドラムパターンが入力されたでしょ。
せっかくだからそのまま更に2回、Ctrl+Vを押してみて。
4小節、5小節目にも同じように入ったでしょ。
これであっという間に4小節完成!
音楽は4小節で一区切りだったりするから、これの頭にシンバル入れて区切りを付けてみよう。
俺の環境では3のラが一番シンバルぽかったから2小節目の頭の3のラをクリックして入力。
これをひとつのパターンとして更に小節を増やそう。

今度はメインウィンドウの一番上にある「全て選択」のボタンをクリック。
これで入力した音全てが選択されるから、そのままCtrl+Cなどでコピー。
さっき入力した一番最後の小節の次の小節の番号のところをクリックして、Ctrl+Vなどで貼り付け。
これでさっき入力した分が丸々続けてコピーされるから、必要な分だけ貼り付けまくるといいよ。
ベースやギターのバッキング入れる場合もこうしてコピーしまくると楽だね。
基本パターンはこれで完成!
他のパート入れる時もやる事は大体同じだし、最低これくらいの使い方を覚えておけばなんとかなるよ。
Music Studio Producerの使い方 - テンポの調整
ようやくにしてテンポの調整をしよう。
これで好きなテンポでドラムパターンを出せるから、練習にすごく重宝するよ。
もうちょっとだから頑張ってやってみよう!
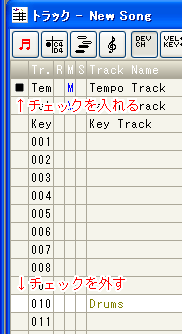 メインウィンドウにT=120ってのがあって、勘のいい人ならもうすでにここを変更してテンポを変えてるかもしれない。
メインウィンドウにT=120ってのがあって、勘のいい人ならもうすでにここを変更してテンポを変えてるかもしれない。
でもちょっと待って!
ここで設定するテンポはmsf(Music Studio Producerの形式)でのみ保存される項目だから、MIDI形式にした時もテンポが維持されないとダメだよね。
最初のトラックウィンドウに戻って、010の横のチェックを外す。
次にTempo Trackと書かれているところの左をクリックしてチェックを入れる。
この状態でトラックウィンドウを右クリックして出てくるメニューに「イベントリスト」というのがあるからそれをクリック。

イベントリスト(テンポトラック)というのが出てくるから、そこの鉛筆のボタンをクリックして、出てくるメニューの「イベント」をクリック。

で、ここのテンポの数字を変更ね。
これでMIDI形式にしてもそのテンポで再生されるよ。
msfの状態だと、ここに入力したテンポが反映されないんだけど、俺だけなのかなぁ。
まぁmsfなら上のT=120ってところを変更でいいし、MIDI形式にしたならイベントで変更でいいよね。
今後テンポを調整する時は、どちらかのテンポの数字を変更すればいいよ。
これで一応練習用ドラムパターンの完成!
難しいフレーズの繰り返し練習や、スケール・アドリブの練習とかですごく重宝するはずだよ。
リズムやテンポにキッチリ合わせる練習にもなるし、これは多分全てのギタープレイヤーがおすすめする練習方法じゃないかな。
Music Studio Producerの使い方 - データの保存
作ったデータを保存するわけなんだけど、これもちょっと知っておく方がいい事があるから一応書いておくよ。
■ Music Studio Producer形式で保存
まず保存形式なんだけど、このソフトの純粋な保存形式はmsfというオリジナル拡張子。
これで保存しておくと、設定などもそのまま残るからまずはこれで保存しておきたいね。
一番上のメニューの「ファイル」から「名前を付けて保存」、ファイル名は好きな名前で、下のMusic Studio Fileとなっているのを変更せずに保存。
もちろん保存する場所は自分の分かるところにしてよ。
編集する時も主にこのmsfファイルから変更する。
■ MIDI形式で保存
次にMIDI形式で誰かに聞いてもらったり渡すような場合は、みんながこのソフト使ってるわけじゃないから一般的なMIDI形式にしないとね。
この場合は「ファイル」から「名前を付けて保存」までは同じで、Music Studio Fileとなっているところを、Standard Midi Fileに変更、好きな名前を付けて保存。
すると

こういうウィンドウが出てくるから、「個別に出力」というのを選んでOK。
これでさっきのmsfファイルとは別にmidファイルができるよ。
ここまででMusic Studio Producerの基本的な使い方は完了!
あとは普段ギターの練習する時にドラムに合わせようと思ったら、そのファイル開いて再生するわけだね。
MIDIの音について
実際に音を出してみると、全然ドラムっぽい音じゃない場合もあるんだよね。
特に顕著なのがノートパソコンの内蔵スピーカーとか、液晶モニターについてるスピーカーで音を出してる場合。
それ自体がおまけみたいなものだから、音楽を聴くのには適してないよ。
バスドラムのドンドンとかスネアのタンタンなんか、カスーカスーにしかならないしね。
ギターやベースなんかも頼りない音だけど、ドラムが一番影響あって、ホントにまともな音にならないよ。
1000円未満でもスピーカーつける方がいいよ。
もちろんいい物つなぐ方が音は良くなるね。
もう1点はMIDI音源そのものの音で、俺の主観だけどソフトウェアMIDI → ハードウェアMIDI → 生演奏 の順で、ソフトウェアMIDIの音が一番悪いね。
つまり、Windows標準のMIDIより、外部MIDI音源の方がずっといい。
特にドラムはハードウェアMIDI音源の方がいいね。
ソフトウェアとハードウェアそれぞれでMP3のサンプル作ってみたから聞き比べてみて。
ソフトウェアSC55PowerSet.mp3 ハードウェアSC88PowerSet.mp3
ソフトウェアはWindows標準のMIDIをオンボードサウンドで出力、ハードウェアはSC88から出力。
あまり変わらない?結構違う?
この辺は好みにもよるしね。
デモ音源の製作と応募のページでも書いてるけど、今ならEDIROL Mobile Studio Canvas SD-50とかだね。
MIDI音源内蔵のUSBオーディオインターフェースだから、打ち込みの他に今後録音するつもりならこういうのが1個ある方が絶対にいいね。
EDIROL Mobile Studio Canvas SD-50
Amazon.co.jpで詳細を見る
一応全てのウィンドウの画像を載せながらひとつずつMusic Studio Producerの使い方を解説してきたけど上手くできたかな。
MIDIの打ち込み入門としても分かりやすいと思うけどどうだろう。
Music Studio Producerの使い方としても超基本入門になったかな。
これで興味持ったなら、ここから色々試してみてよ。
ドラムラインはハイハットやドラムロール入れたり、ついでにベースライン入れてみたりとかね。
まともに作曲してもいいし、ギターのフレーズをメモ代わりにしたりもできるね。
イベントにも色々な種類があるから、ひとつずつ試してみてもいいね。
やればやるほどどんどんややこしい話になって使い方を覚えるのも大変なんだけど、知れば知るほど面白くなってくるし、ちょっと触るつもりが夢中になりすぎて1日終わってたりするよ。
特にソロでやるなら色々な使い方を知っておく方がいいのは間違いないだろうね。
実はMIDIって結構ややこしくて、良く分からない状況になることも珍しくないんだよね。
ハードウェアのMIDI音源使わない場合は、Windows標準のソフトウェアMIDIでも音は出るんだけど、パソコンや環境によってはリズムがおかしかったり、まともな演奏にならない事もあるんだよね。
演奏自体がおかしい場合はMIDI形式で保存して、Music Studio Producerで再生させずに、Windowsメディアプレーヤーとか違うプレーヤーでMIDIを再生させると上手く演奏できる時もあるね。
これはMusic Studio Producerに限った話じゃなくて、DTMやDAWソフトは大体こんな感じだよ。
途中で音色がおかしくなったとかの場合は、ごちゃごちゃ触るくらいならパソコン再起動させるといいよ。
高いDAWソフトとかになってくるとサポートがしっかりしてるというか、結構細かいQ&Aがあったりするんだよね。
俺が使ってたソフトでもなんか調子悪くて、メーカーのサポート見てみたら、「グラフィックカードが○○系の場合はドライバのバージョンは○○まで動作確認済み」って書いてあってさ。
しかも以上じゃなくて以下って言うね。
丁度俺も当てはまるからその通りにドライバのバージョン落としてみたら正常に動くようになったんだよ。
サウンドカードならまだしも、グラフィックカードのドライバでDAWソフトの動作がおかしくなるなんて、普通思わないよねぇ。
どのDAW・DTMソフト使うにしても、使い方を教えてくれることなんてないけど、こういうサポートは結構親切に付き合ってくれるし、ソフト+サポート代と考えたら高いお金出す分のメリットはあるかもね。
PR
![]() ギターの機材を揃えよう!
ギターの機材を揃えよう!
![]() ギターを初めて練習する前に
ギターを初めて練習する前に
- 強い指先を作る 重要!
- ギターの名称
- ギターの正しい持ち方
- ピックの正しい持ち方と弾き方
- チューニングの方法とコツ
- ギターの半音下げチューニングのやり方とかいろいろと
- スコア(楽譜)の読み方
- アンプのツマミの意味と調整
- フレットの音一覧表とスケール
- 簡単に覚えるコード表
- 中高年の人が知っておくと良い事
- 腱鞘炎にならない方法と弾き方
- 独学での学び方
- 爪によるケガとケアとメンテナンス
- ギターの名称
![]() ギターの練習方法
ギターの練習方法
- 初めての練習
- ギターのコードの練習をする前に知っておいてほしいこと
- コードを押さえるコツ
- ギターのセーハのコツや楽に押さえる方法
- 親指を使ったコードの押さえ方
- コードストロークのコツ
- 空ピッキングをマスターしよう
- 左手のトレーニングと練習
- 右手の練習方法とコツ
- 右手と左手が合わない場合
- ミュートについて(他の弦の音を出さない)
- 繰り返し練習のコツ
- リズムが凝った曲の練習
- 3連符のリズム
- 3連符と4連符のピッキング、得意不得意
- 暇つぶし的練習方法
- スケール練習
- 初心者・上級者共通上達方法
- 休む事も大切
- テンポを体に入れる
- 難しいフレーズを弾くコツ
- 練習は歪みとクリーン両方で
- MusicStudioProducerでMIDIの打ち込みとドラムに合わせた練習
- フリーソフトで再生速度を変える
- 音感を養う方法とダメなこと
- ギターのコードの練習をする前に知っておいてほしいこと
スパテクを身に付ける!
![]() ギターの奏法
ギターの奏法
- パワーコード
- ハンマリングオン
- プリングオフ
- トリル
- チョーキング
- チョーキングダウン
- ビブラート
- ミュート(カッティング)
- ブリッジミュート
- ライトハンド
- ナチュラルハーモニクス
- ピッキングハーモニクス
- スライド
- グリッサンド
- オクターブ奏法
- オルタネイトピッキング
- 刻みを極める
- ハンマリングオン
![]() ギターや機材のメンテナンス
ギターや機材のメンテナンス
- メンテナンスと修理に使う工具
- ギターの調整
- 弦の張り方とコツ
- オクターブチューニング
- ピックアップセレクター(トグルスイッチ)
- プラグジャック
- フィンガーボード(指板)
- ブリッジ
- エレキギターの改造
- ピックアップの交換方法
- ピックアップカバーの交換
- ギターアンプの改造
- ギターの保管方法
- ペグの交換方法
- ロック式ペグの巻き方と構造
- トラスロッドでネックの順反り(逆反り)の調整
- ジャンクギターを手に入れよう
- ネジを抜けなくする方法
- ギターの調整
![]() バンド
バンド
- 仲間を見つけよう!
- ライブをしよう!
- ライブ当日の流れ
- コーラスでバンドの質を上げる
- ボーカルを育てよう!
- 作曲しよう!
- フリーソフトで始めるDTM・DAW
- デモ音源の製作と応募
- 音質を良くする
- 楽曲を配信しよう!
- 音楽関係の仕事
- メトロノームの種類と使い方
- ライブをしよう!
![]() ギターや音楽の知識
ギターや音楽の知識
![]() 自作
自作
- TDA2822ミニギターアンプ
- LM386Nミニギターアンプ
- ハーフラックサイズアンプヘッド
- NE5532の音出しテスト
- オーバードライブ・ディストーション
- 降圧回路と回路図
- 自作ギターアンプの箱の製作
- ピックアップの仕組みと作り方
- 自作でオリジナルピックを作ろう
- LM386Nミニギターアンプ
ギターに関する機材
- ギタレレ(Guitalele GL1)を買ったので音や使用感など
- マーシャルの真空管ギターアンプDSL5CRの感想
- ワイヤレスヘッドホンをおすすめしたい
- ギター用ワイヤレス
- 子供用ギターについて
- Piezo式チューナーの利点と使い方
- DTM・DAWで使う機材まとめ
- 【ギターアンプ】Roland-JC120はホントすごい
- 【グラフィックイコライザー】GE-7(BOSS)の便利なところ
- サイト内で紹介している製品一覧
- マーシャルの真空管ギターアンプDSL5CRの感想
ギターの雑談
- 弦や消耗品の購入店について
- 遅すぎる練習方法
- ギターアンプの音が歪んできた
- 持ってるギターの本数、何本?
- ○○さんとどっちがうまい?の質問
- メトロノームに合わせられない場合
- レコンポーザとカモンミュージック
- アンダルシアに憧れてのスコアがギターマガジン2014年10月号に掲載!
- 初心者の女性におすすめのエレキギターの重さの話
- ライブと録音の緊張
- 遅すぎる練習方法
更新履歴
ギターメーカー



